Драйвера Для Разрешения Экрана Windows 7

Доброго времени суток! Многие пользователи под разрешение понимают все, что угодно, поэтому, прежде чем начинать говорить об этом, хочу написать пару слов вступления Разрешение экрана — грубо говоря, это количество точек изображения на определенную площадь. Чем больше точек — тем четче и качественнее изображение.
Так вот, у каждого монитора есть свое оптимальное разрешение, в большинстве случаев, которое и нужно задать для качественной картинки на экране. Чтобы изменить разрешение экрана монитора, иногда, приходится потратить некоторое время (на настройку драйверов, Windows и пр. Масштаб 1 75. Кстати, от разрешения экрана зависит здоровье ваших глаз — ведь, если картинка на мониторе не качественная, то глаза быстро устают (об этом подробнее здесь: ).
В этой статье рассмотрю вопрос изменения разрешения, и типовые проблемы и их решение при этом действии. Пожалуй, это один из самых популярных вопросов, при изменении разрешения. Дам один совет, при выставлении сего параметра, в первую очередь, ориентируюсь на удобство работы. Как правило, это удобство достигается при выставлении оптимального разрешения для конкретного монитора (у каждого оно свое). Обычно, оптимальное разрешение указывается в документации к монитору (на этом я останавливаться не буду:)). Как узнать оптимальное разрешение?
Установите драйвера мониторов для Windows 7, XP, 10, 8 и 8.1 или скачайте программу для автоматической установки и обновления драйверов DriverPack Solution. Как создать свое разрешение экрана в Windows 7. Новые разрешения. - Обновление драйвера.
В начале 90-х количество драйверов для windows 7. Разрешения экрана Windows. Производитель: Lenovo. Устройство: Monitor. Драйвер доступен для следующих операционных систем: ОС. Дата выпуска. Windows 7 x64. Windows 7 x32. Windows Vista x64. Windows Vista. Windows XP64.
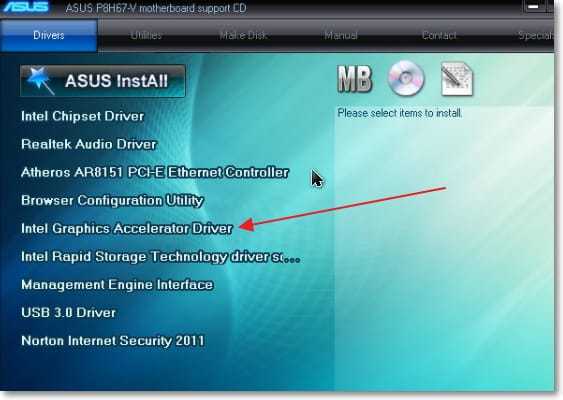
Установить видео-драйвера для своей видео-карты. О программах для авто-обновления я упоминал здесь. Можно так же воспользоваться разнообразными инструкциями по подбору оптимального разрешения (и таблицами из них). Вот, например, вырезка из одной такой инструкции:. — для 15-дюймовых: 1024х768;. — для 17-дюймовых: 1280×768;.
Драйвер Для Разрешения Экрана Windows 7
— для 21-дюймовых: 1600х1200;. — для 24-дюймовых: 1920х1200;. Книжный торрент. ноутбуки 15.6 дюйма: 1366х768. Важно!Кстати, для старых ЭЛТ-мониторов, важно выбирать не только правильное разрешение, но и частоту развертки (грубо говоря, то сколько раз монитор моргнет за секунду).
Измеряется этот параметр в Гц, чаще всего мониторы поддерживают режимы в: 60, 75, 85, 100 Гц. Для того, чтобы не уставали глаза — выставите, по крайней мере, не меньше 85 Гц! Изменение разрешения 1) В видео-драйверах (на примере Nvidia, Ati Radeon, IntelHD) Один из самых простых способов изменить разрешение экрана (да и вообще, настроить яркость, контрастность, качество картинки и прочие параметры) — это воспользоваться настройками видео-драйвера. В принципе, настраиваются они все аналогично (покажу несколько примеров ниже). IntelHD Крайне популярные видео-карты, особенно в последнее время. Почти в половине бюджетных ноутбуков можно встретить подобную карту. После установки драйверов для нее, просто щелкните по значку в трее (рядом с часами), чтобы открыть настройки IntelHD (см.
Скриншот ниже). Далее нужно зайти в настройки дисплея, затем открыть раздел « Основные настройки» (перевод может несколько отличаться, в зависимости от версии драйвера). Собственно, в этом разделе можно задать нужно разрешение (см. AMD (Ati Radeon). Сначала щелкаете правой кнопкой мышки в любом месте на рабочем столе.
Во всплывшем контекстном меню выбираете « Панель управления Nvidia» (скрин ниже). Далее в настройках «Дисплея» выбираете пункт « Изменение разрешения«. Собственно, из представленных останется только выбрать нужное (скрин ниже).
2) В Windows 8, 10 Бывает такое, что значка видео-драйвера нет. Происходить это может по нескольким причинам:.
переустановили Windows, и у вас установился универсальный драйвер (который ставиться вместе с ОС). Отсутствует драйвер от производителя;. встречаются некоторые версии видео-драйверов, которые не «выносят» автоматически значок в трей. В этом случае можно найти ссылку на настройки драйвера в панели управления Windows. Ну, а для изменения разрешения, можно так же воспользоваться панелью управления. В поисковой строке наберите « Экран» (без кавычек) и выберите заветную ссылку (скрин ниже). Далее перед вами откроется список всех доступных разрешений — просто выберите нужное (скрин ниже)!
3) В Windows 7 Щелкните на рабочем столе правой кнопкой мышки и выберите пункт « Разрешение экрана» (так же этот пункт можно найти в панели управления). Далее вы увидите меню в котором будут отображены все возможные режимы доступные для вашего монитора.
Кстати, родное разрешение будет помечено, как рекомендуемое (как уже писал, в большинстве случаев оно обеспечивает самую лучшую картинку). К примеру, для 19-дюймового экрана родным является разрешение на 1280 x 1024 пикселей, для 20-дюймового: 1600 x 1200 пикселей, для 22-дюймового: 1680 x 1050 пикселей. Старые мониторы на основе ЭЛТ позволяют поставить разрешение намного выше, чем для них рекомендуется.
Правда, в них очень важная величина — частота, измеряемая в герцах. Если она ниже 85 Гц — у вас начинает рябить в глазах, особенно на светлых тонах. После изменения разрешения нажмите « OK«. Вам дается 10-15 сек. Времени на подтверждение изменений настроек. Если за это время вы не подтвердите — оно восстановиться на прежнее значение. Это сделано для того, чтобы если картинка у вас исказиться так, что вы ничего не сможете распознать — компьютер вернулся вновь в рабочую конфигурацию.
Драйвера Для Разрешения Экрана Windows 7 Скачать
Если у вас в настройках изменения разрешения слишком мало вариантов выбора, либо нет рекомендуемого варианта — возможно у вас не установлены видео-драйвера (проанализировать ПК на наличие драйверов — ). Далее переходите во вкладку « Параметры» и перед вами появится картинка, как на скрине ниже. Здесь можно будет выбрать разрешение экрана, качество цветопередачи (16/32 бита). Кстати, качество цветопередачи характерно для старых мониторов на основе ЭЛТ. В современных по умолчанию стоит 16 бит. Вообще, этот параметр отвечает за количество цветов, отображаемых на экране монитора.
Только вот человек не способен, практически, отличить разницу между 32 битным цветом и 16 (возможно опытные редакторы или игроманы, которые много и часто работают с графикой). То ли дело бабочки PS За дополнения по теме статьи — заранее благодарю. На сим у меня все, тема раскрыта полностью (я считаю:)).
Книги / Техническая литература » Скачать торрент Альбом рабочих чертежей деталей.  Автомобилей ГАЗ - 53А, ГАЗ - 66. Альбом рабочих чертежей основных.
Автомобилей ГАЗ - 53А, ГАЗ - 66. Альбом рабочих чертежей основных.