Диск Windows Pe
- Загрузочный Диск Windows Pe
- Диск Windows Peoria
- Загрузочный Диск Windows 10 Pe
- Загрузочный Диск Windows Pe С Утилитой Imagex
Загрузочный диск на базе Windows 10 и 8 PE - для обслуживания компьютеров, работы с жесткими. Краткий обзор. Среда предустановки Windows была первоначально предназначена для того,. Загрузочный диск на базе Windows 10 PE - для обслуживания компьютеров, работы с жесткими дисками и разделами, резервного копирования и восстановления дисков и разделов, диагностики компьютера, восстановления данных. Работает на: Сборка x86 ОЗУ (RAM) => 1.2Гб. Сборка x64 ОЗУ (RAM) => 2.0Гб. Торрент Загрузочный диск - Windows 10 PE (x86/x64) v.5.0.7 by Ratiborus дополнительно: Сборка собрана на Windows 10 Enterprise v1511 [Version 10.0.10586].
Загрузочный Диск Windows Pe
Создайте загрузочное USB-устройство флэш-памяти WinPE или внешний жесткий диск USB. По умолчанию установка выполняется из оперативной памяти (с электронного диска), поэтому диск можно удалить во время работы Windows PE. Установка Windows ADK. Установите следующие компоненты из:. Средства развертывания: содержат среду средств развертывания и работы с образами. Среда предустановки Windows: включает файлы для установки среды предустановки Windows.
Установка среды предустановки Windows. Запустите Среду средств развертывания и работы с образами от имени администратора. Создайте рабочую копию файлов Windows PE.
Укажите x86, amd64 или arm. Загрузка в Windows PE. Подключите USB-устройство к компьютеру, на котором будете работать.
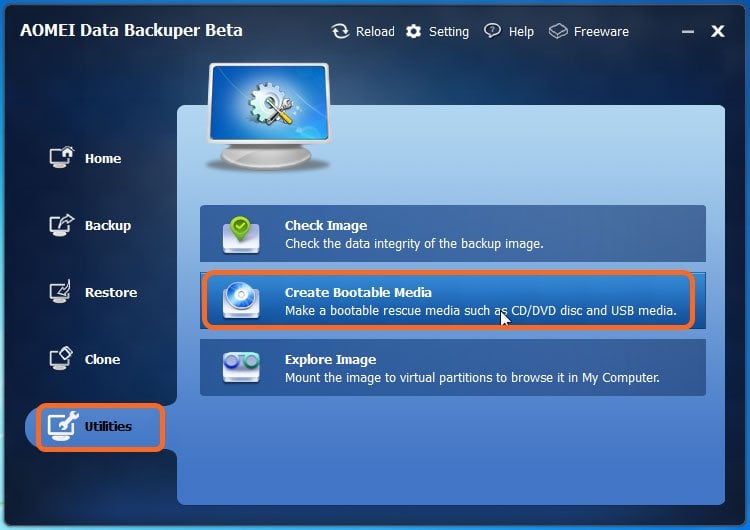
Включите компьютер и нажмите клавишу, которая открывает загрузочные меню встроенного ПО. Выберите USB-накопитель. Среда предустановки Windows PE запустится автоматически. После открытия окна командной строки запускается команда wpeinit, которая настраивает систему. Это может занять несколько минут. Диагностика. Если команда copype не распознается, убедитесь, что вы запускаете команду в среде средств развертывания и работы с образами, которая входит в Windows ADK.
Если среда предустановки Windows PE не отображается, попробуйте следующие обходные решения, каждый раз перезагружая компьютер. Чтобы загрузить компьютер, который поддерживает режим UEFI, попробуйте вручную выбрать файл загрузки в меню загрузки встроенного ПО: EFI BOOT BOOTX64.EFI. Попробуйте подключиться к другому USB-порту.
Не используйте концентраторы и удлинители. Не используйте порты USB 3.0, если встроенное ПО не содержит собственной поддержки USB 3.0.
Диск Windows Peoria
Очистите USB-устройство флэш-памяти и переустановите среду предустановки Windows PE. Это поможет удалить лишние загрузочные разделы и другое загрузочное ПО. MakeWinPEMedia /ISO C: winpeamd64 c: winpeamd64 winpe.iso В проводнике перейдите в каталог C: winpeamd64, щелкните правой кнопкой мыши winpe.iso и выберите Записать на диск.
Загрузочный Диск Windows 10 Pe
Создайте DVD-диск, следуя инструкциям на экране. Если для загрузки компьютера необходимы драйверы хранилища или видео, попытайтесь добавить те же самые драйверы в образ Windows PE. Дополнительные сведения см. Установите последнюю версию встроенного ПО компьютера. Если компьютер не подключается к сетевым папкам, изучите раздел.
Загрузочный Диск Windows Pe С Утилитой Imagex
Хранение образов Windows на диске среды предустановки Windows. Как правило, вы не сможете сохранить или записать образы Windows на USB-устройстве флэш-памяти Windows PE. Большинство USB-устройств флэш-памяти поддерживает только один раздел диска. Команда MakeWinPEMedia форматирует накопитель в формате FAT32, который поддерживает загрузку компьютеров с BIOS и UEFI. В этом формате поддерживаются только файлы размером до 4 ГБ. На внешних жестких дисках с интерфейсом USB вы можете создать отдельный раздел в формате NTFS, который поддерживает более крупные файлы.